엑셀을 사용하여 데이터 관리를 하다 보면 중복된 값들이 발생하는 경우가 종종 있습니다. 이러한 중복 데이터는 보고서나 분석 자료를 작성하는 데 방해 요소가 될 수 있으므로, 적절한 방법으로 제거하는 것이 중요합니다. 본 글에서는 엑셀에서 중복 값을 식별하고 제거하는 방법을 자세히 소개하겠습니다.
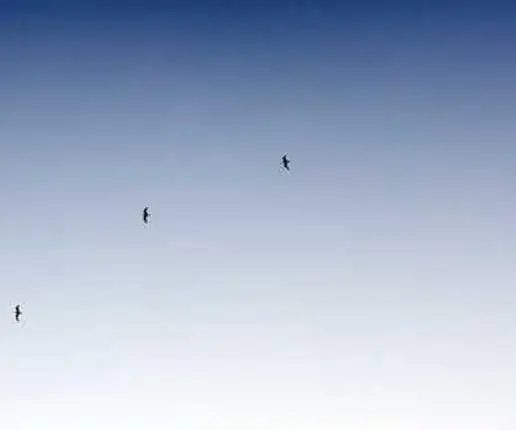
중복 값 확인 및 표시 방법
중복 값을 삭제하기 전에, 먼저 이를 확인하는 것이 좋습니다. 조건부 서식을 사용하면 중복된 셀을 쉽게 찾아낼 수 있습니다. 이 방법은 필드에 포함된 데이터의 중복 여부를 한눈에 알 수 있도록 도와줍니다.
조건부 서식으로 중복 값 표시하기
다음 단계에 따라 중복 값을 표시할 수 있습니다:
- 중복 확인을 원하는 셀 범위를 선택합니다.
- 상단 메뉴에서 ‘홈’ 탭으로 이동한 후, ‘조건부 서식’을 클릭합니다.
- ‘셀 강조 규칙’ 메뉴에서 ‘중복 값’을 선택합니다.
- 중복 값을 강조할 서식을 설정하고 확인 버튼을 클릭하면 됩니다.
이렇게 하면 지정한 서식에 따라 중복된 값들이 강조되어 나타나므로, 중복 데이터가 쉽게 식별됩니다.
엑셀에서 중복 값 제거하기
이제 중복 값을 식별한 후, 이를 제거하는 단계로 넘어갑니다. 엑셀에서는 매우 간단하게 중복 데이터를 삭제할 수 있는 기능을 제공합니다. 이 기능은 특정 열을 기준으로 중복된 값을 한 번에 제거할 수 있습니다.
단일 열에서 중복 값 제거하기
단일 열의 중복 값을 제거하기 위해서는 아래와 같은 단계를 따르시면 됩니다:
- 중복 값을 제거할 열의 범위를 선택합니다.
- 상단 메뉴의 ‘데이터’ 탭을 클릭한 후, ‘중복된 항목 제거’ 버튼을 클릭합니다.
- 팝업 창에서 중복 값을 확인할 열을 선택한 뒤 확인 버튼을 클릭합니다.
이 과정을 통해 중복된 값들이 삭제되고, 남아 있는 고유한 값의 수가 표시됩니다.
여러 열에서 중복 값 제거하기
중복 값이 여러 열에 걸쳐 있을 경우, 다음과 같은 방법으로 처리할 수 있습니다:
- 중복 데이터를 확인할 열을 모두 선택합니다.
- ‘데이터’ 탭으로 이동한 후 ‘중복된 항목 제거’를 클릭합니다.
- 팝업 창에서 중복 조건으로 삼을 열을 선택하여 확인합니다.
이렇게 하면 선택한 모든 열에서 중복된 데이터가 제거되고, 데이터의 일관성을 유지할 수 있습니다.
중복 데이터 처리 유의사항
중복 데이터를 제거할 때는 몇 가지 주의해야 할 점이 있습니다. 데이터가 삭제될 경우, 원본 데이터가 손상될 수 있으므로, 사전에 백업을 해 두는 것이 좋습니다. 또한, 중복 값 제거에 있어 기준이 되는 열을 정확하게 설정해야 합니다. 이 설정이 잘못될 경우, 의도하지 않은 데이터 손실이 발생할 수 있습니다.
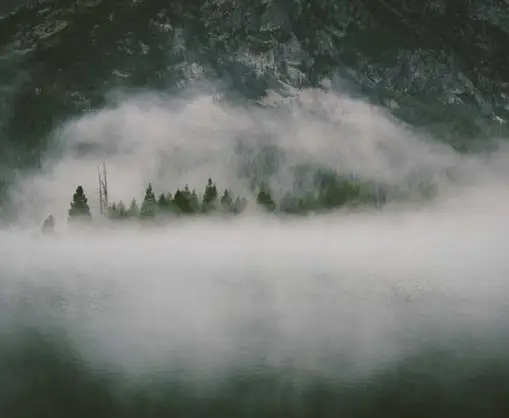
결론
엑셀에서 중복 값을 식별하고 제거하는 방법을 알아보았습니다. 조건부 서식을 활용한 중복 값 확인 및 데이터 도구를 통한 중복 값 제거는 데이터 관리에 있어 매우 유용한 기능입니다. 이 과정을 주기적으로 실행하면 데이터의 정확성을 높일 수 있으며, 보고서나 분석 자료 작성 시 큰 도움이 될 것입니다. 따라서 데이터를 정리하고 관리하는 과정에서 이 방법들을 적극적으로 활용하시기 바랍니다.
질문 FAQ
엑셀에서 중복 값을 어떻게 확인할 수 있나요?
조건부 서식을 활용하면 중복된 항목을 쉽게 찾아낼 수 있습니다. 원하는 범위를 선택한 후, 조건부 서식 옵션을 통해 중복 값을 강조할 수 있습니다.
중복 데이터 제거는 어떻게 진행하나요?
데이터 탭에서 ‘중복된 항목 제거’ 기능을 사용하면 쉽게 중복 데이터를 제거할 수 있습니다. 선택한 열을 기준으로 중복 항목이 삭제됩니다.
단일 열에서 중복 값을 어떻게 처리하나요?
중복 값을 없애고 싶은 열을 선택한 다음, 데이터 탭에서 ‘중복된 항목 제거’ 기능을 클릭하여 간편하게 진행할 수 있습니다.
여러 열의 중복 값을 동시에 제거할 수 있나요?
네, 여러 열을 선택하고 동일한 ‘중복된 항목 제거’ 기능을 사용하면 모든 선택된 열에서 중복 데이터가 한 번에 삭제됩니다.
중복 값 제거 시 주의해야 할 점은 무엇인가요?
중복 제거를 진행하기 전에 원본 데이터의 백업을 해두는 것이 좋습니다. 또한, 중복을 판단할 기준이 되는 열을 신중히 선택해야 합니다.
0개의 댓글